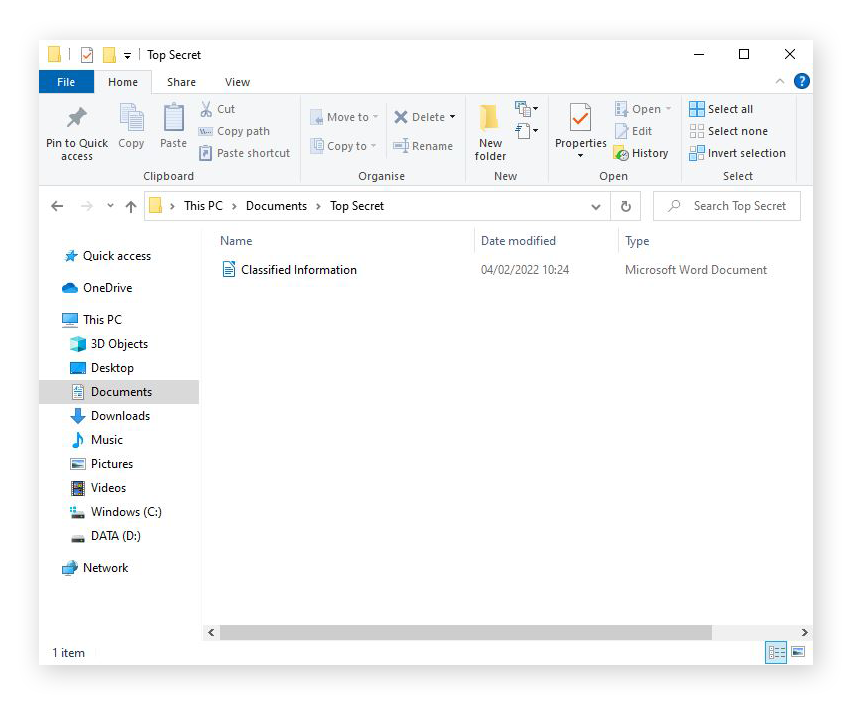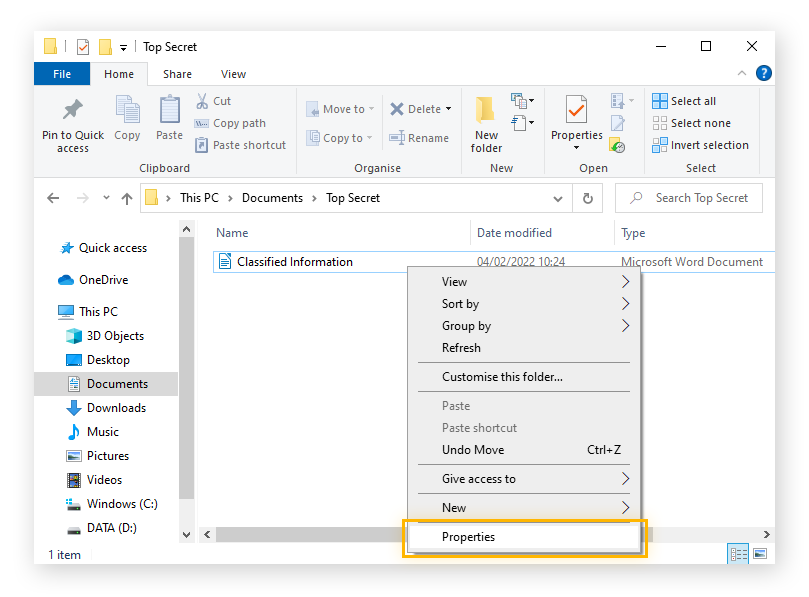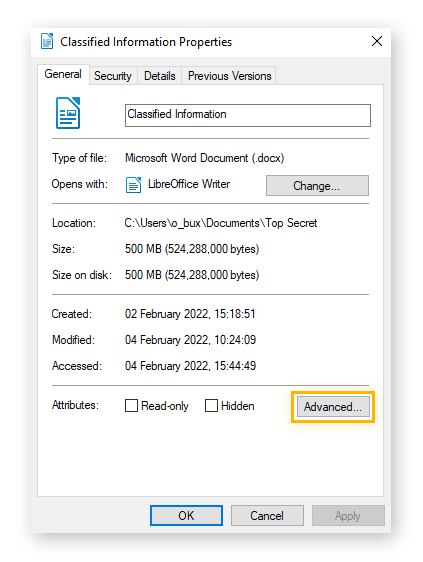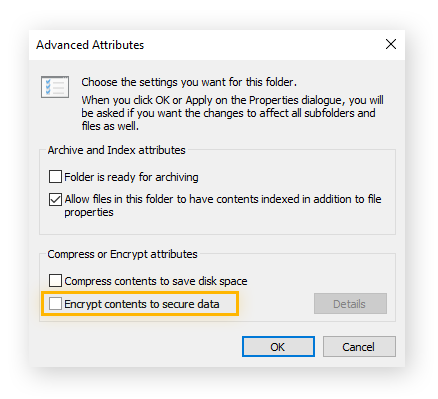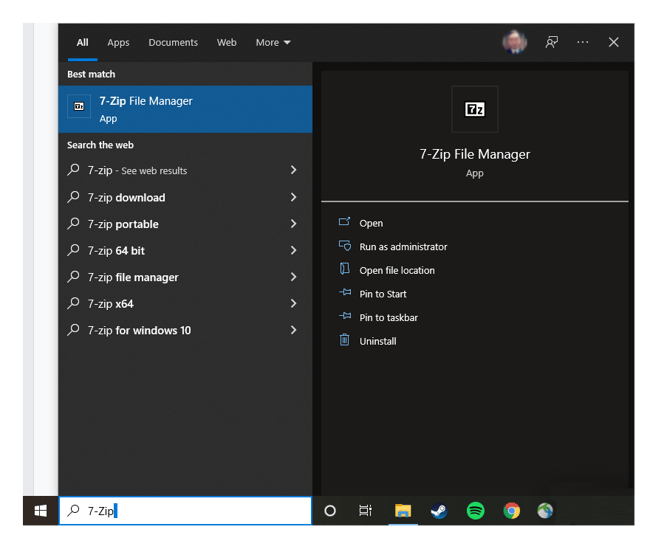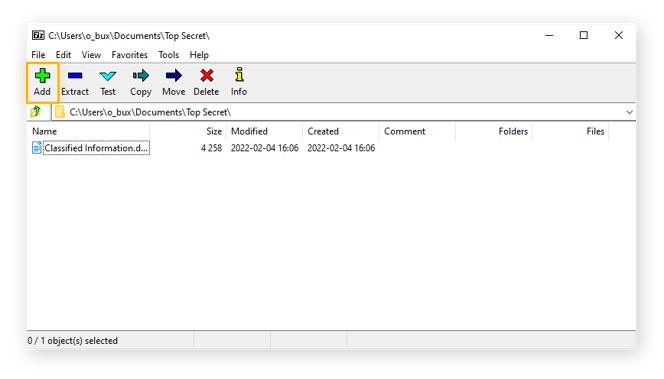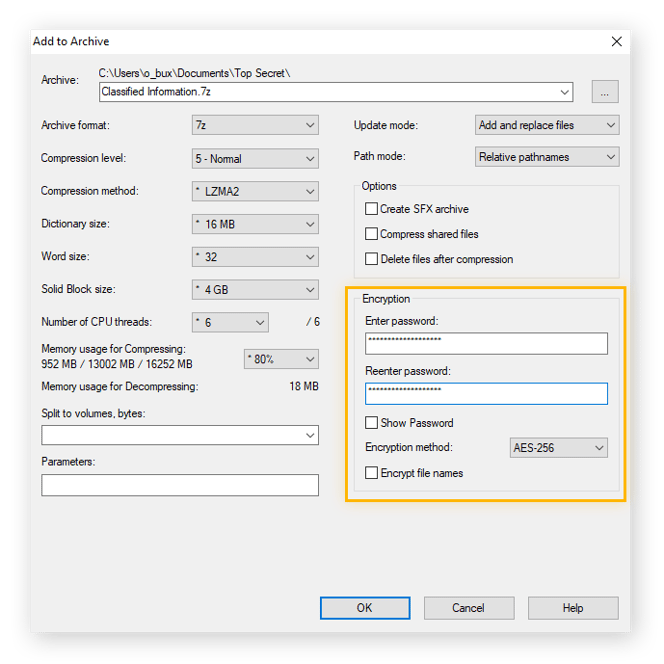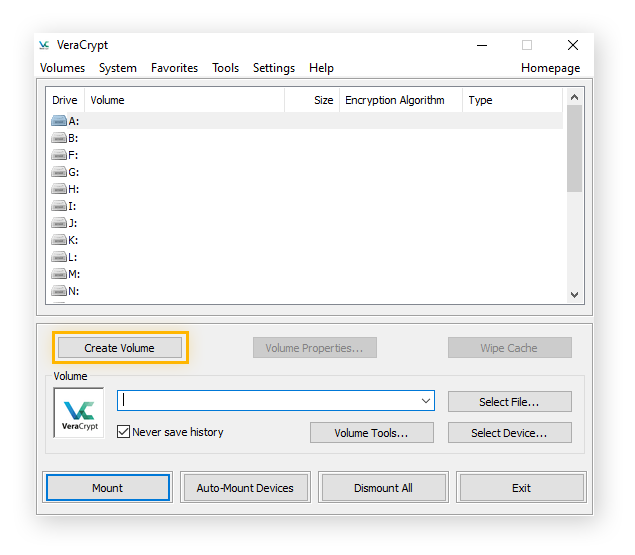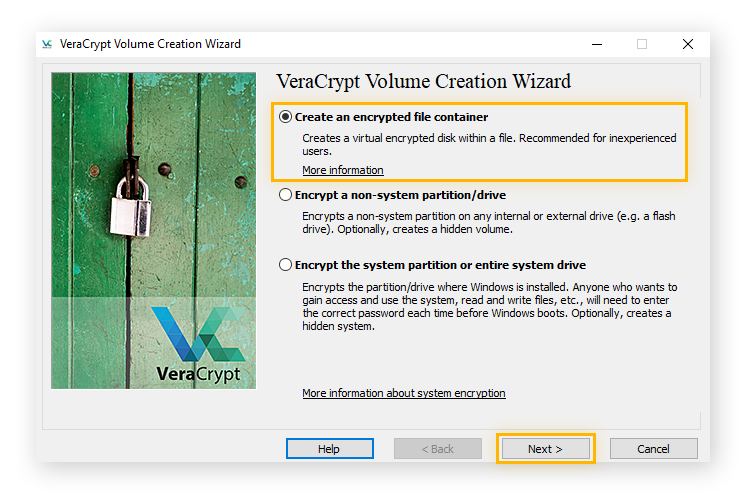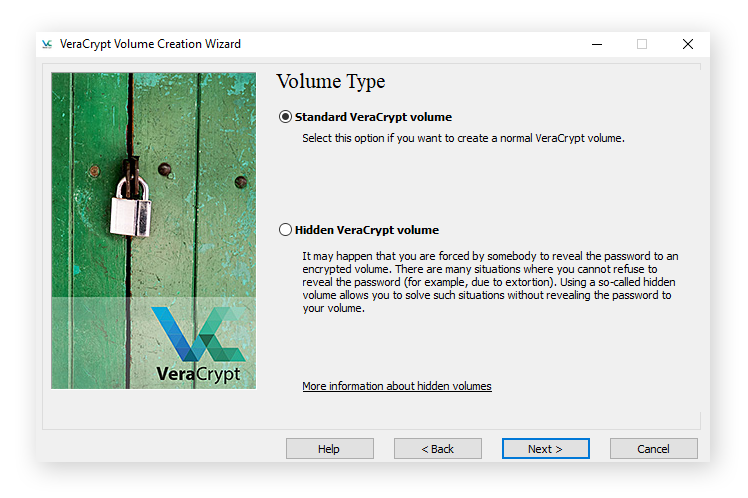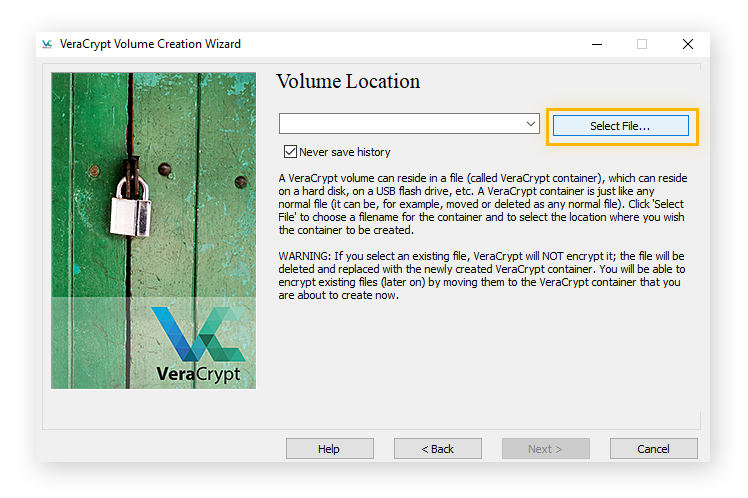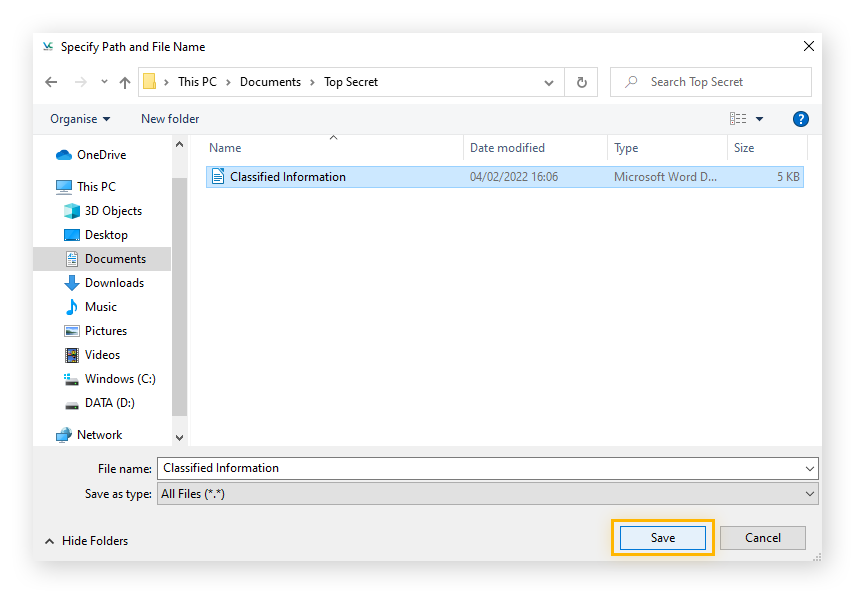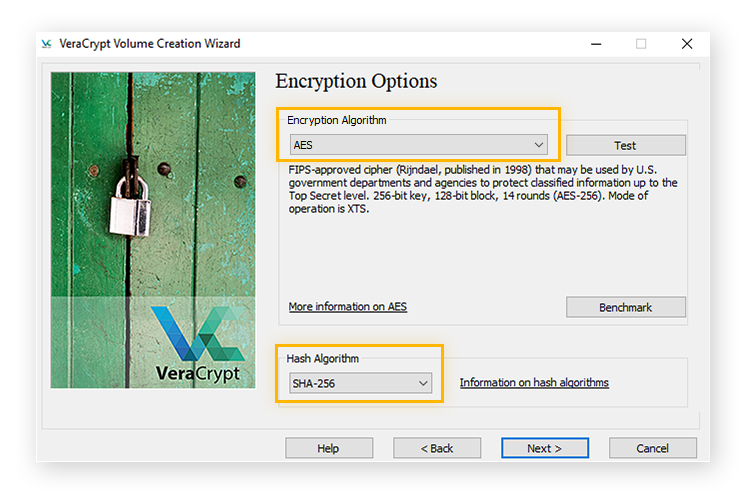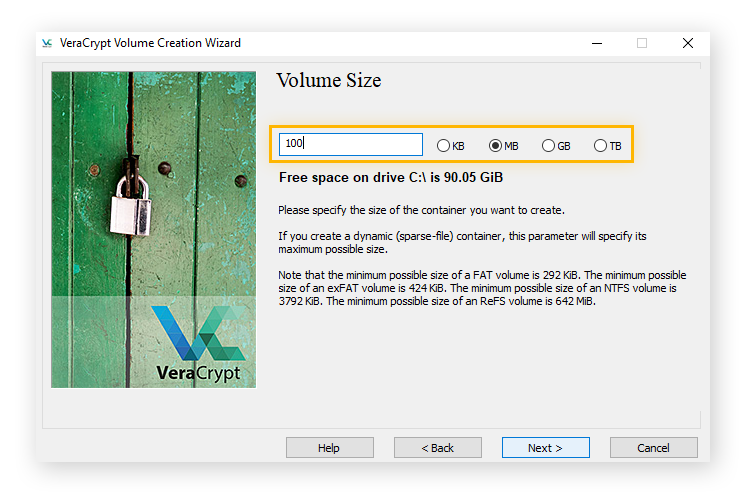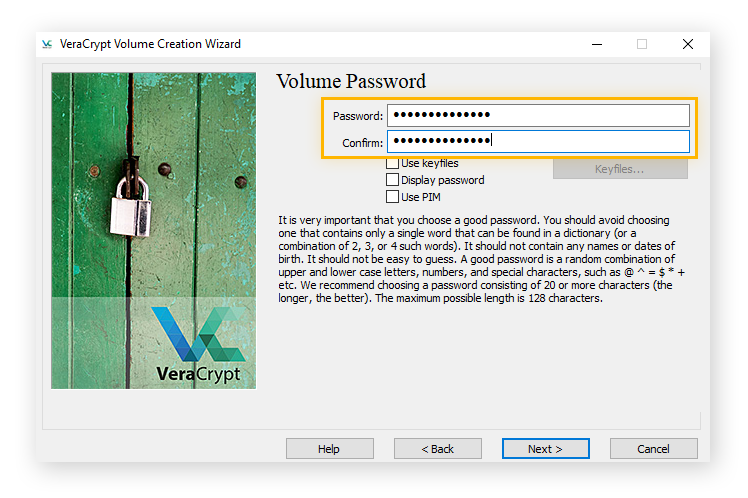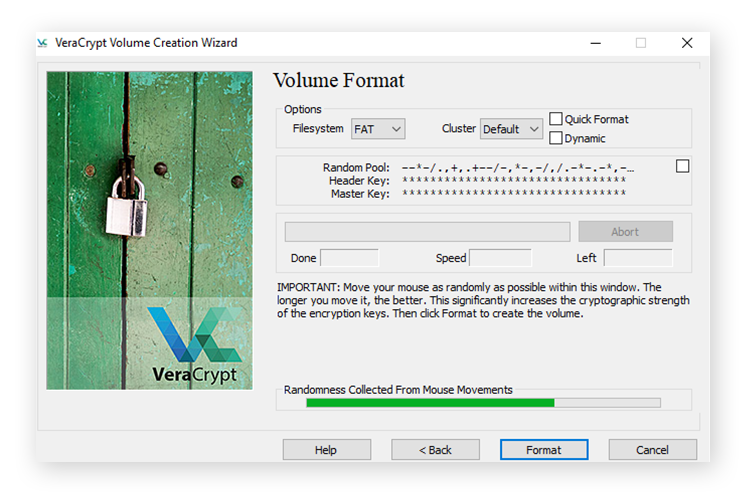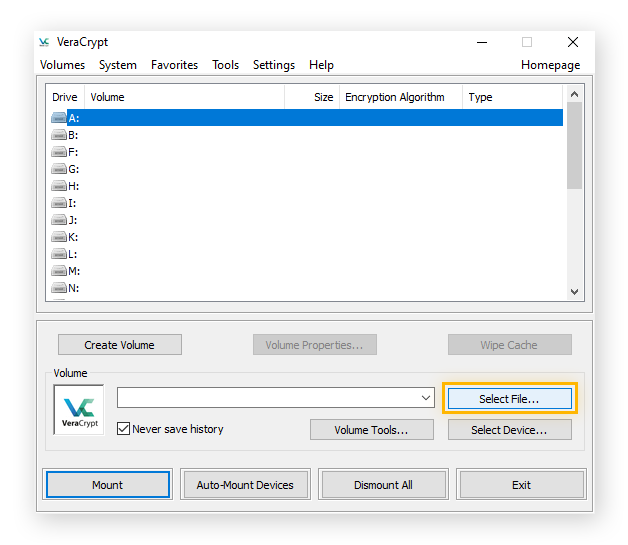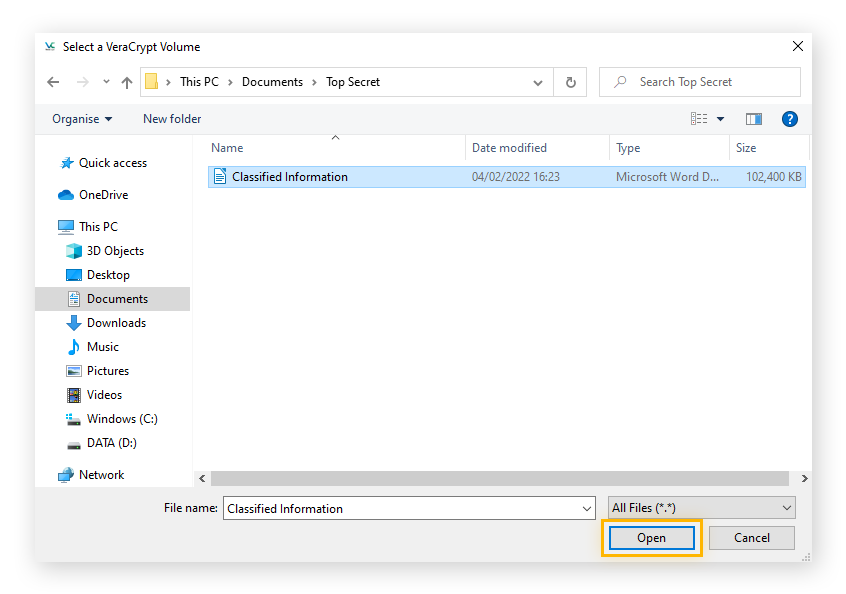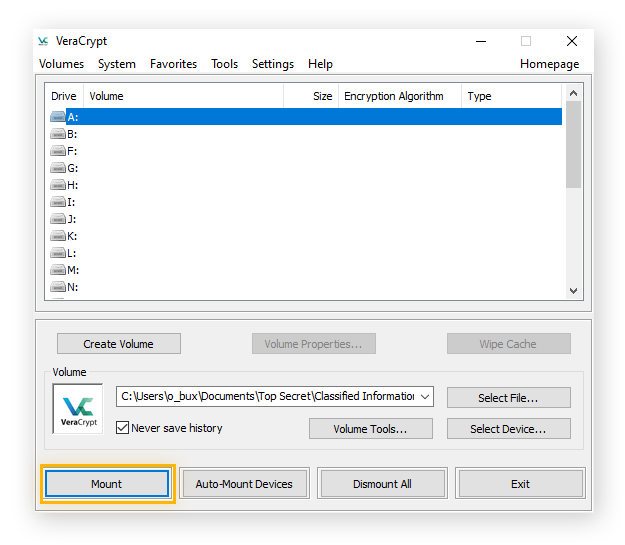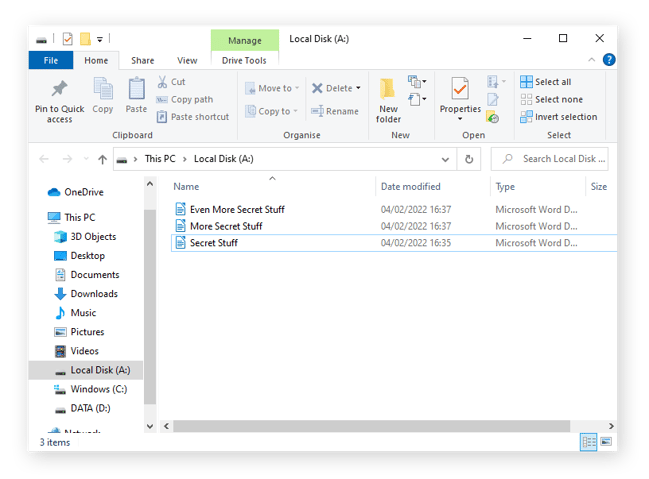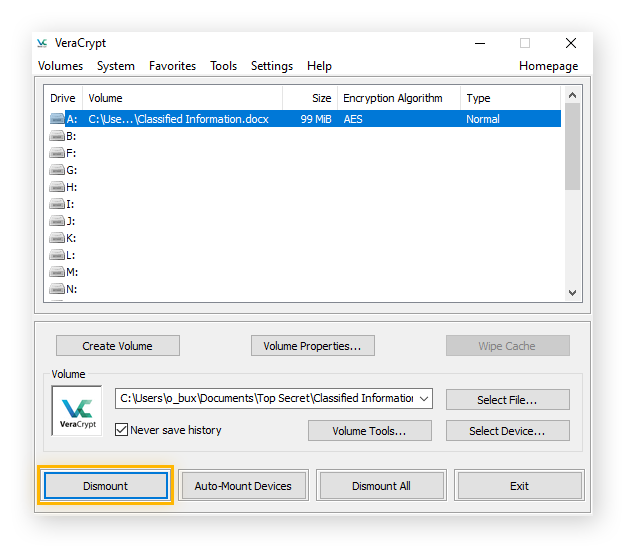Why password protect your folders?
Using password protection to lock files and folders increases your digital privacy and security, because it means you need to enter a password to open your documents. When you password lock your files, no one can access them without knowing the password, which helps protect your personal information and data.
Just as you wouldn’t leave piles of cash or private documents lying around your house in plain sight, you shouldn’t rely on just your Windows login password to keep your most sensitive data secure. Advanced password cracking techniques mean that determined hackers can access folders and files on vulnerable computers.
Securing personal information behind password protection and encrypting files doesn’t just help keep your data safe if you’ve been hacked. Password locking files also strengthens your privacy when you share your PC with family members or anyone else. And it’ll prevent you from sharing important files with anyone inadvertently.
What is the difference between password protection and encryption?
Password protection means that only those who know the password can access the information. Encryption is a more secure form of protection, because data is scrambled using an encryption algorithm and can only be unscrambled and accessed with a decryption key.
Password locking files and encrypting files are both ways to protect sensitive information. Locking files in a password protected folder is like putting items in a safe — access is limited to those who know the code that opens the safe.
Unlike password protection, encryption scrambles the contents of individual files so that the data is unreadable. Encryption is like randomly shuffling all the letters of a document and making it so that only someone with a decryption key can unscramble the data and read the document.
But encryption and password protection are only as strong as the passwords used to secure their contents. So, whichever method you choose, be sure to create unique, hard-to-crack passwords and use two factor authentication.
Then, get a password manager to keep track of them all. And check out our guide to password locking Word documents if your security needs are specific to the Microsoft Office suite.
How to lock your Windows files and folders
There are several ways to put a password lock and folder lock on documents on your PC. First, let’s learn how to lock folders using Windows’s built-in encryption tool. Then, we’ll look at other ways to protect your sensitive documents and block hackers.
Built-in folder encryption
The easiest way to encrypt files and folders is to use Windows’ built-in encryption. Here’s how to encrypt files in Windows:
-
Find the folder or file you want to encrypt in Windows File Explorer.
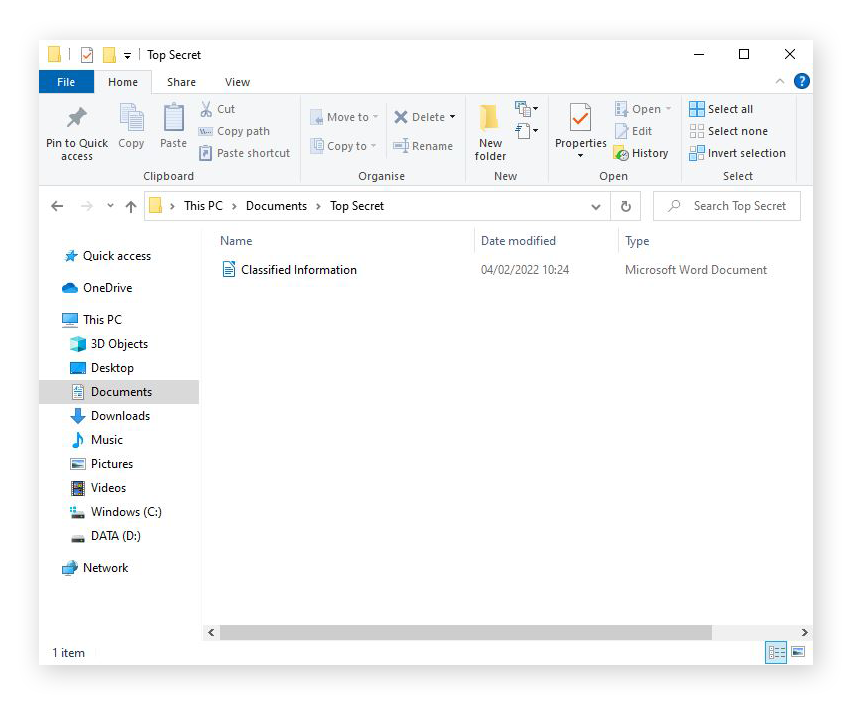
-
Right-click on the item and select Properties.
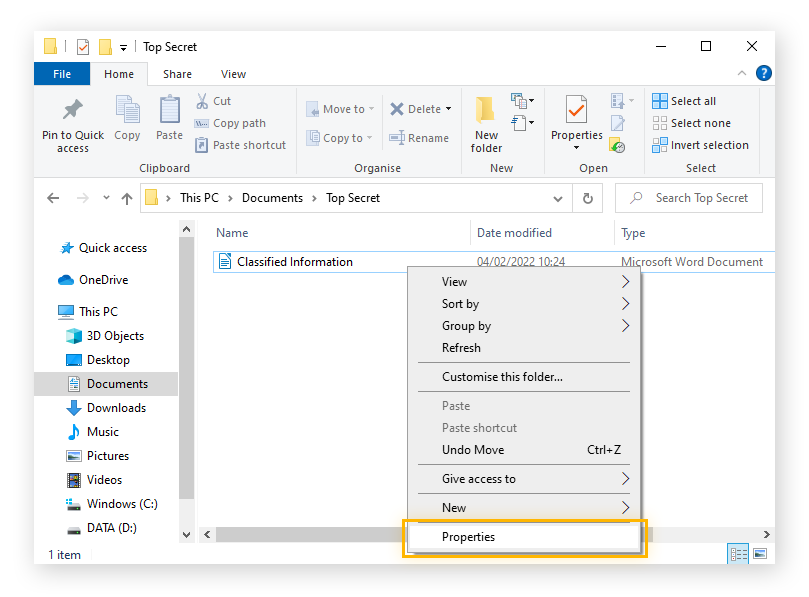
-
Click Advanced to open up the Advanced Attributes settings.
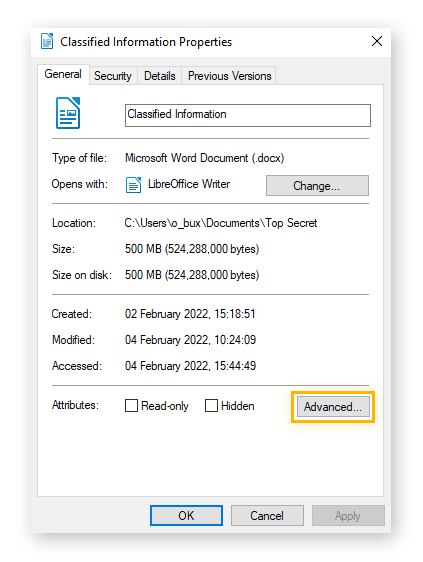
-
Check the box for Encrypt contents to secure data. Then click OK.
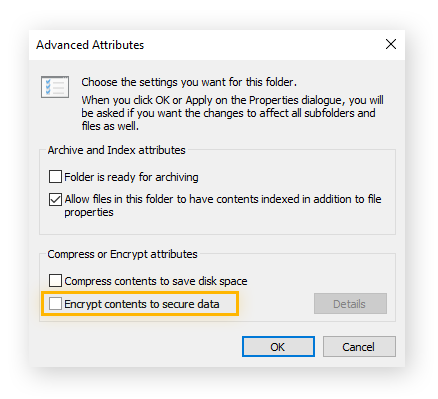
-
Finally, click Apply and select Apply changes to this folder, subfolders and files.
Your file or folder and all its data are now encrypted, as indicated by the little lock overlaying the folder icon. If you add any new items to the folder, those will be automatically encrypted, too.
Windows’s built-in file encryption uses your Windows user account password as the decryption key, which will prevent others from snooping and help protect sensitive files in case anyone else uses your computer.
7-Zip
7-Zip’s strength and simplicity makes it one of the best free methods for password protecting files and folders. This Windows-compatible folder locking app uses powerful AES-256 encryption to secure each individual file or folder with its own unique password.
-
Download and install the latest version of 7-Zip.
-
Launch 7-Zip File Manager via the desktop search bar.
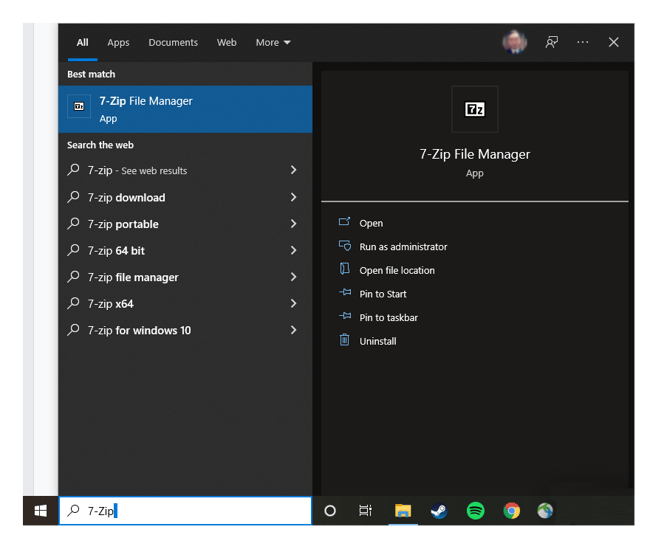
-
From the 7-Zip control panel, navigate to the file or folder you want to protect, click it, and then click Add.
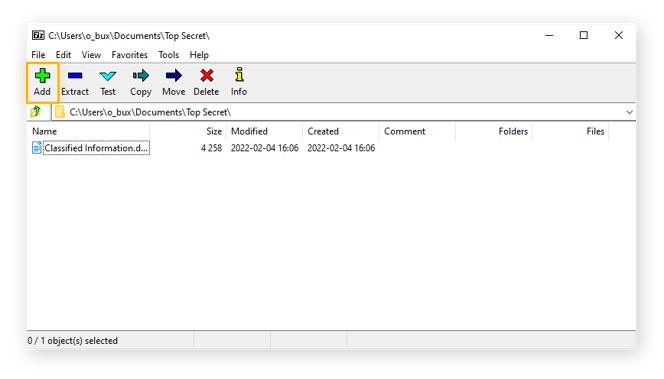
-
In the Add to Archive window, choose a strong password to use for encrypting and decrypting the file, and select AES-256 encryption for maximum security. Then, click OK.
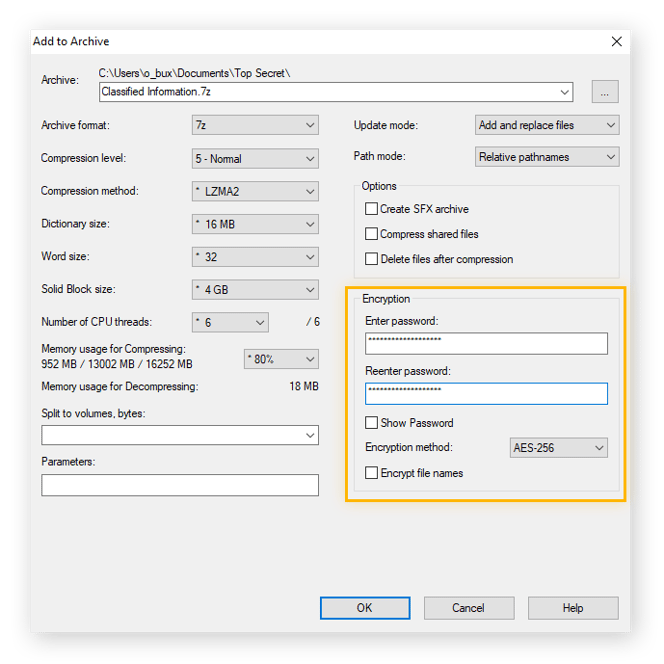
The file or folder is now encrypted and is more secure than if you just protected it with a Windows password alone.
Accessing the decrypted contents of your 7-Zip archive is even more straightforward. From the 7-Zip control panel, select the file or folder you’d like to open and click the Extract button. Enter the password when prompted, click OK, and the deciphered file will open up normally.
VeraCrypt
VeraCrypt is a versatile folder locking tool that can store data securely in a number of formats and across multiple platforms. As well as individual folders and files, this free software can password lock an entire hard drive with full disk encryption.
Set-up
After downloading and installing VeraCrypt for Windows, follow these steps to learn how to encrypt a file. Note that in VeraCrypt, an encrypted file or folder is called a Volume.
-
From the VeraCrypt homepage, click Create Volume.
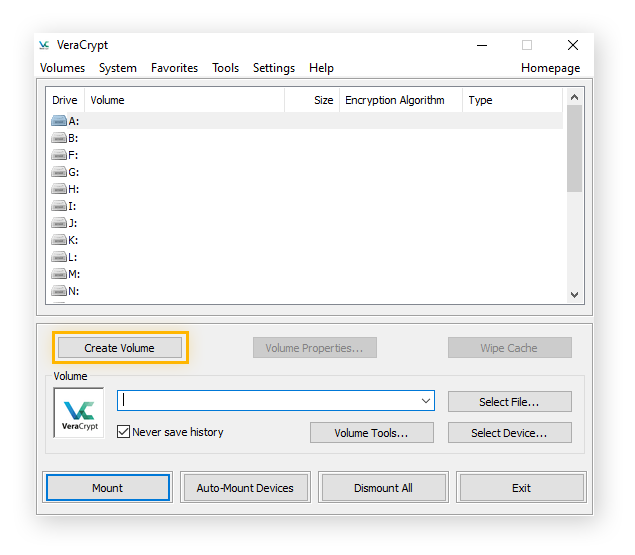
-
Select Create an encrypted file container and then click Next.
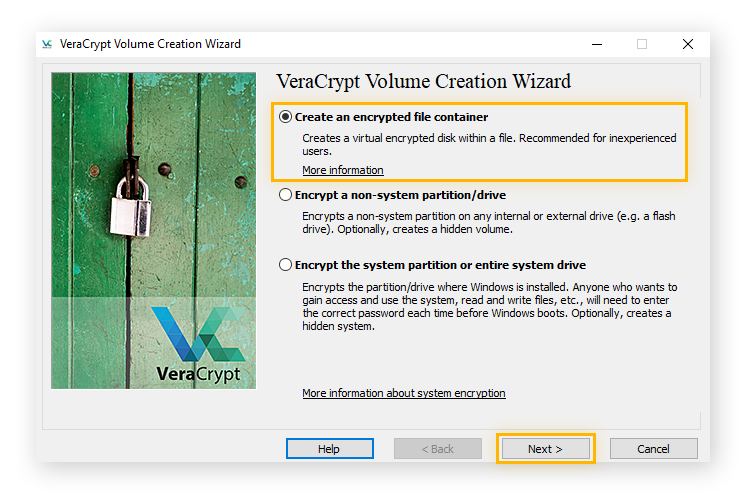
-
Choose whether you want to create a Standard VeraCrypt volume or a Hidden VeraCrypt volume and then click Next.
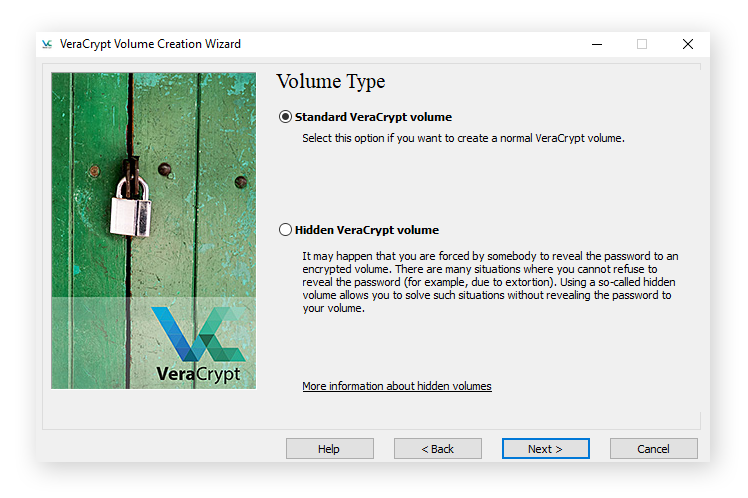
-
Click Select File and the file selector window will open.
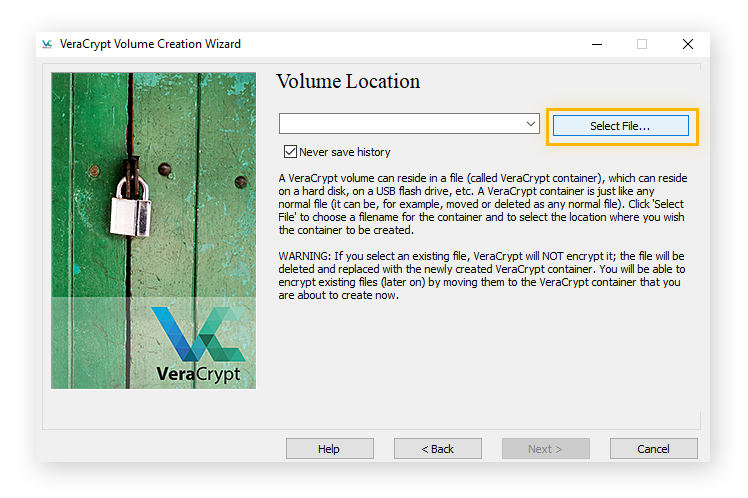
-
Choose where you want to store the volume (file). Then click Save and hit Next.
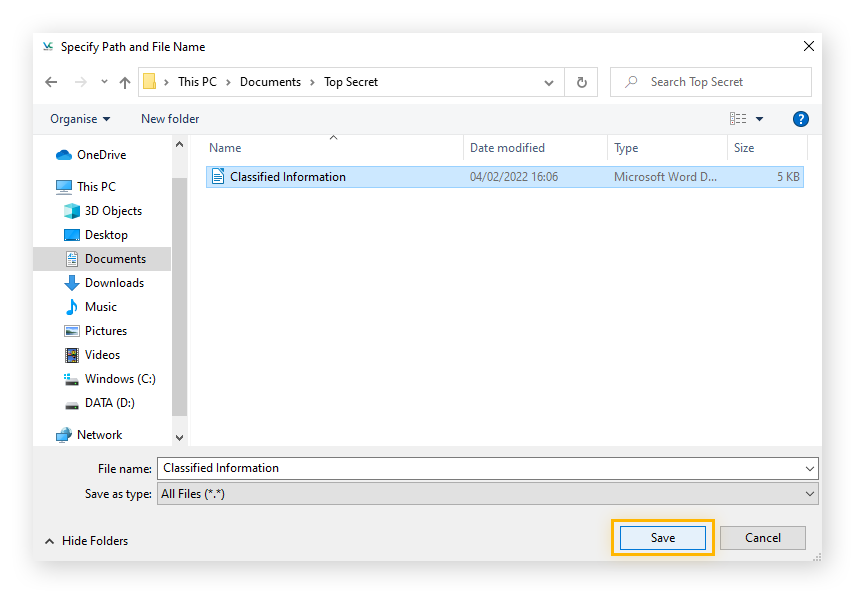
-
When prompted to select the encryption method, choose AES-256, which is the strongest way to encrypt a file.
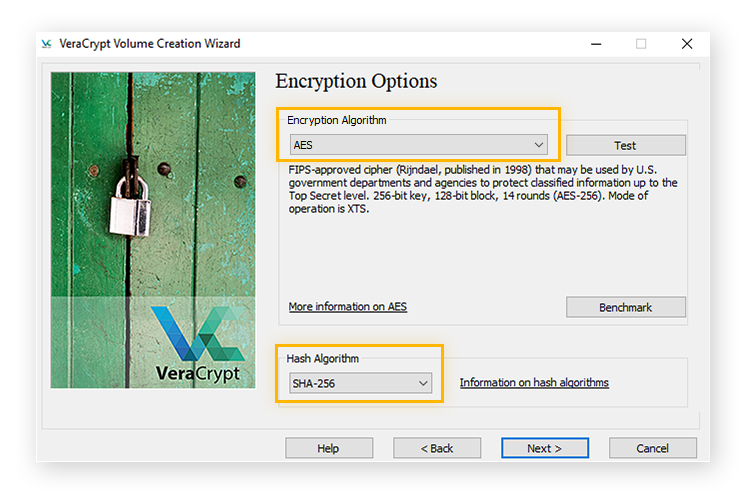
-
Specify the size of the volume you want to create.
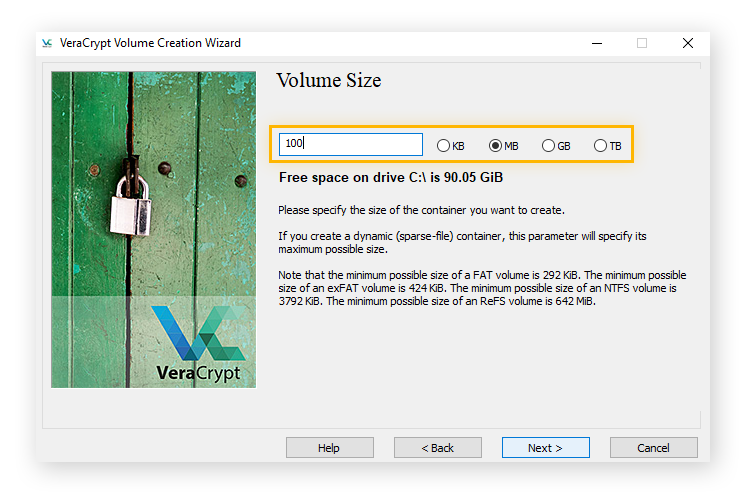
-
Next, create a password to secure your volume and click Next.
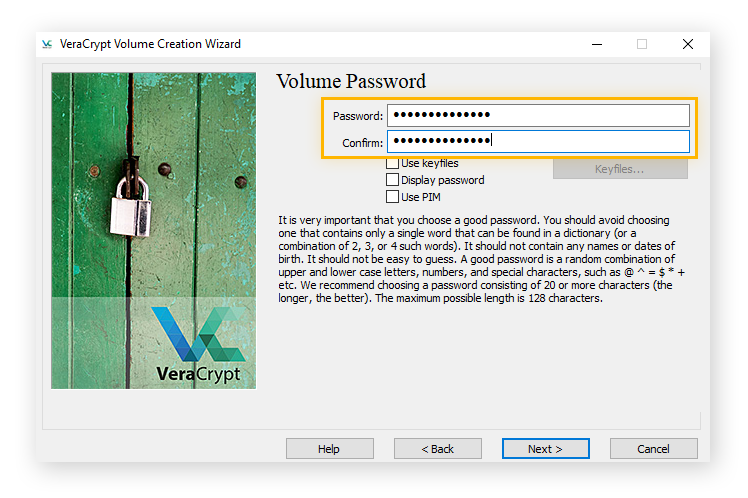
-
Now create the encryption key itself through random mouse movements within the creation wizard window. Move your mouse around a lot to strengthen the encryption key.
-
When the randomness indicator (the green bar) reaches maximum cryptographic strength, click Format to create your encrypted volume.
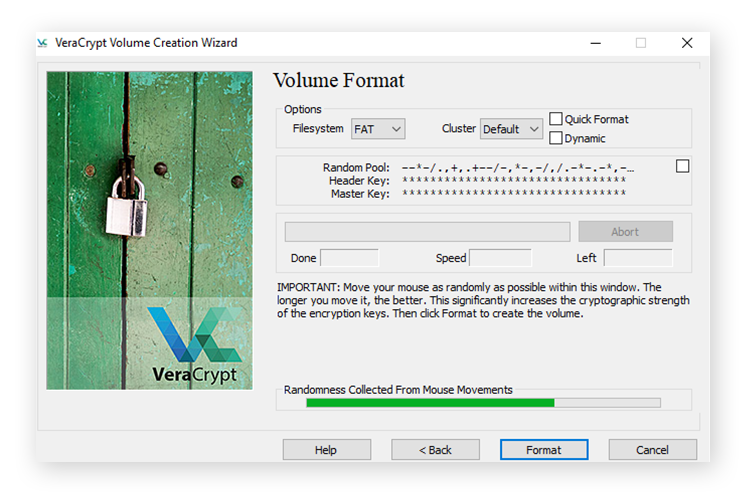
Adding content
Once your VeraCrypt volume has been formatted, you can start adding the files and folders you want to secure behind its password protected encryption.
-
First, choose a drive on the VeraCrypt homepage to pair your volume with. Click the drive and then click Select File to navigate to your encrypted container.
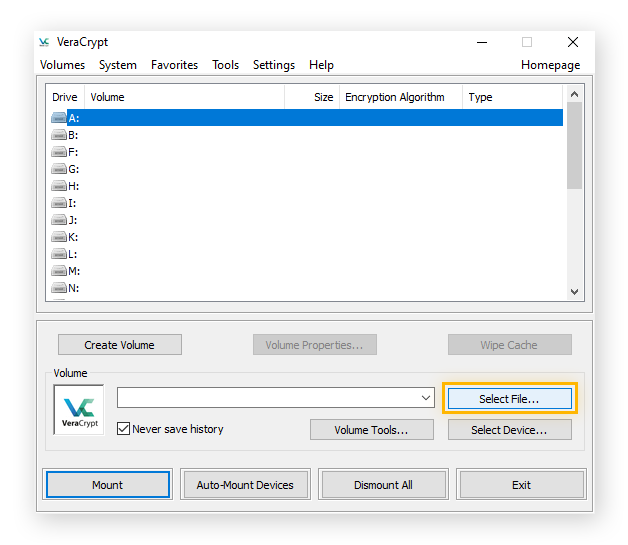
-
Select the volume file and click Open.
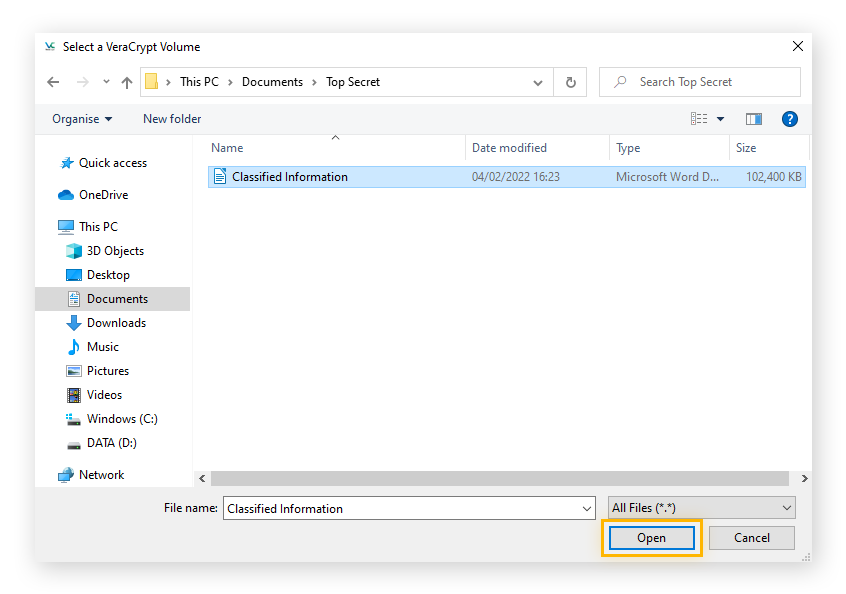
-
With the volume file selected, click Mount to mount it to the selected drive. Enter your password when prompted and click OK.
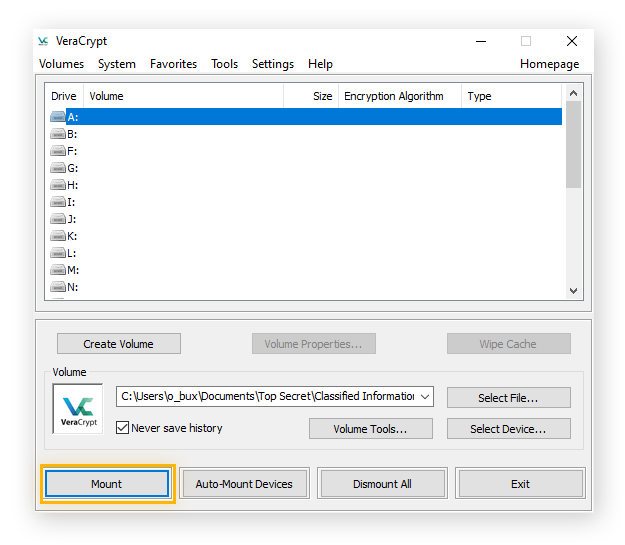
-
Now double-click the mounted drive to open it in File Explorer, then click and drag or copy and paste the files into the drive.
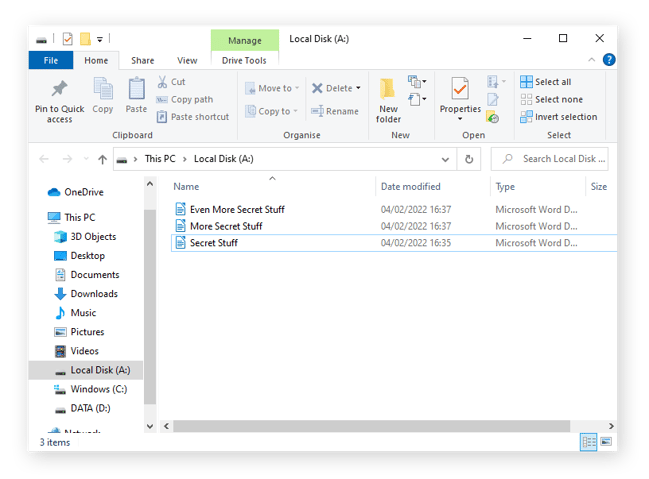
-
Finally, click Dismount to close the drive and encrypt it and all its contents.
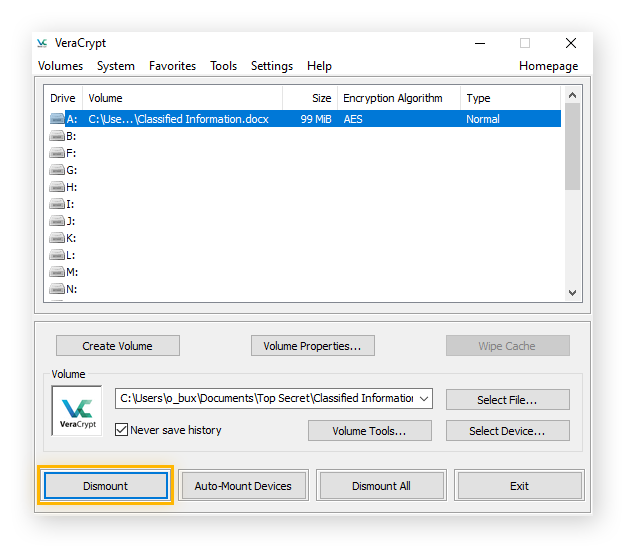
Keep all your passwords protected with AVG BreachGuard
Using powerful file encryption and strong, unique passwords is a great way to lock down sensitive data. But even the most powerful folder lock is useless if you let the key fall into the wrong hands — that’s where AVG BreachGuard comes in.
Along with analyzing your password security and giving you privacy-protection tips,AVG BreachGuard monitors the web 24/7, and it will alert you if your passwords are ever compromised in a leak. That way, you’ll be able to change your personal credentials immediately to make sure your data stays secure.